-
Junit Download Maven For Mac카테고리 없음 2020. 3. 11. 05:29
How to install Maven A Maven install is one of the easier software installations you can do. At a high level, the steps to install Maven are:. Download Maven binaries from the. Unzip the Apache Maven download, and move the folder to a place on your computer where you keep all of your other DevOps tools. Add system variables named MAVENHOME and M2HOME, and point both of these variables to the root Maven directory. The root Maven directory will contain a folder named bin, which contains the pivotally important mvn command-line utility. The root Maven directory contains a subfolder named bin.
Add this bin directory to the OS' path. This makes the mvn command-line tool universally available to the OS. In my personal development environments, I like to rename the Maven directory maven, and when I install Maven on a Windows machine, I place that folder directly in the root of the C: drive. Here's how the system variables and edited path look after you successfully configure and install Maven.
How to set M2HOME and MAVENHOME system variables. Use the mvn command line to learn Maven And that's all there is to it if you need to know how to install Maven and are interested in performing a simple build using the mvn command-line utility. It's really not that hard to learn Maven. Of course, there wasn't a great deal of Java development in this exercise, but with the Maven directory structure created, the pom.xml file added to the root of the project and sample source code provided, that can be addressed when the developer begins to write code. The process will be much easier to do with Maven taking care of the testing, compiling and packaging.
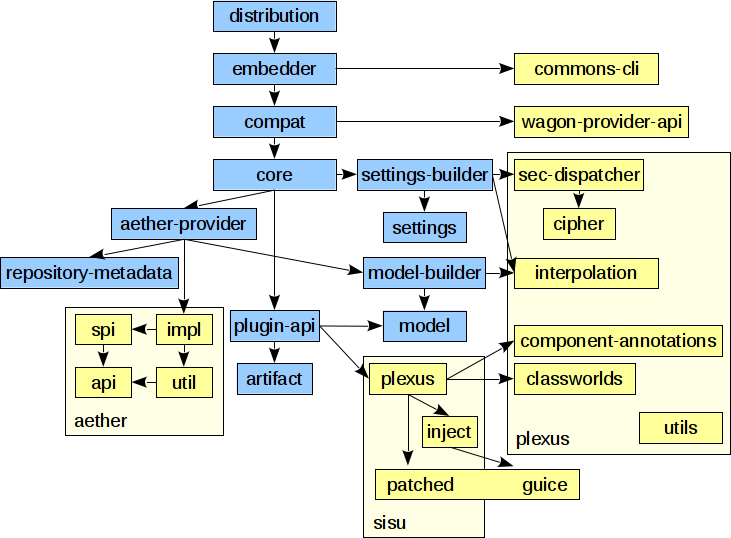
Creating a new Maven project IntelliJ IDEA lets you create a Maven project or add a Maven support to any existing project. Launch the. If no project is currently opened in IntelliJ IDEA, click Create New Project on the Welcome screen: Otherwise, select File New Project from the main menu. Select Maven from the options on the left. Specify project's SDK (JDK) or use a default one and an archetype if you want to use a predefined project template (configure your own archetype by clicking Add Archetype). On the next page of the wizard, specify the following that are added to the pom.xml file:. GroupId - a package of a new project.
ArtifactId - a name of your project. Version - a version of a new project.
By default, this field is specified automatically. If you are creating a project using a Maven archetype, IntelliJ IDEA displays Maven settings that you can use to set the Maven home directory and Maven repositories. Also, you can check the archetype properties. Specify the name and location settings. Click Finish. By default, a newly created or imported project is stored externally.
That means that generated.iml and library files are stored in idea.system.path instead of the.idea directory. It might be helpful for sharing your project via version control. If you need to change this behavior, open the Maven settings ( Settings Maven Importing) and clear the Store generated project files externally checkbox. You can also check out a quick video tutorial on how to start working with Maven projects. Importing a Maven project You can select File New Project from Existing Sources on the main menu or click Import Project on the Welcome screen.
Following the instructions of the Import Project wizard you can quickly import your Maven project. When you import Maven artifacts, IntelliJ IDEA tries to use Maven configuration where possible and preserve artifacts' extensions. On the main menu, select File Open. In the dialog that opens, select the pom.xml of the project you want to import. On the first page of the Import Project wizard, in the Import Project from External model select Maven and click Next.
(This page is not displayed if you selected the pom.xml.). Specify Maven settings or use the default selection. The default settings are usually sufficient for a project. However, you can select the following (frequently used) options:. Search for projects recursively - if you select this option, the sub projects (if any) are located and set up correctly.
Import Maven projects automatically - if you select this option, the project is imported automatically every time you make changes to your POM file and you don't need to control manually when to import the changes. However, note that it might take some time to re-import a large project. Also, note that the changes made in the IntelliJ IDEA project (for example, adding a dependency to your project through the Project Structure dialog) will be overwritten on re-import by POM since IntelliJ IDEA considers the POM file as a single source of truth.
If IntelliJ IDEA detects in your project, it displays them next. IntelliJ IDEA displays the found projects and you can select the ones you need to import. Specify the project's SDK and click Next. Specify a name and the location of your project. Click Finish. Adding a new Maven module to an existing project You can add a Maven module to the project in which you are already working. In the Project tool window, right-click the project folder and select New Module.
Alternatively, on the main menu, select File New Module to open the New Module wizard. If you used main menu to add a module then the process of adding a module is the same as. If you are adding sub modules by right-clicking the root folder then the process of adding a new module is shorter.
You need to specify the name of your module in the ArtifactId field. The rest of the information is added automatically and you can use either default settings or change them according to your preferences.
Also, note that Add as module to and Parent fields, by default, display the basic Maven attributes (groupId, artifactId, and version) of the project to which you are trying to add the module. You can click to change the information displayed.
Configuring a multi-module Maven project IntelliJ IDEA lets you create a multi-module Maven project. The multi-module project is defined by a parent POM file with several sub modules. IntelliJ IDEA supports custom pom file names. You can successfully import and execute POMs with different names.
IntelliJ IDEA creates a standard Maven layout including an src folder. In the Project tool window, remove the src folder (you would need it for for your general project you don't need the src folder for the parent POM). In the Project tool window, right-click your project (or in the main menu, click File) and select New Module to add a sub project. In the New Module wizard following the instructions on, specify the necessary information and click Finish.
The src folder is created automatically and you can open POM and add a packaging that you need. IntelliJ IDEA adds the module to the parent project. IntelliJ IDEA also adds name and the description of the sub project to the parent POM. Note that the packaging in the parent POM is defined as pom since it is an appropriate packaging for the parent project which refers to other sub projects. Last, but not least, IntelliJ IDEA adds the description of the parent POM to the sub project's POM. You can click in the left gutter to quickly open the parent POM from your sub project.
You can also add dependencies to the parent POM that will be inherited by the sub projects. Open Maven Projects tool window to see that all changes made in the parent POM are reflected in sub projects. Converting a regular project into a Maven project You can open an existing non-Maven project and add a Maven support via IntelliJ IDEA UI. Open an existing project, for example, a Java project. In the Project tool window, right-click your project and select Add Framework Support.
In the dialog that opens, select Maven from the options on the left and click OK. IntelliJ IDEA adds a default POM to the project and generates the standard Maven layout in Project tool window.
IntelliJ IDEA also creates a corresponding structure with Lifecycle and Plugins in the Maven Projects tool window. Open the generated POM and specify a groupId. The artifactId and version are specified automatically. Every time you change the POM, IntelliJ IDEA displays a pop-up suggesting to import your changes.
At this point you can further develop your project using Maven. We recommend making all your project changes in POM since IntelliJ IDEA considers pom.xml as a single source of truth. You can conclude the following optional steps to create an executable JAR.
Click to build project. IntelliJ IDEA generates target folder. Note that IntelliJ IDEA only compiles sources and doesn't create either JAR file or Manifest file. Create a Manifest file in the resources directory.
In your POM specify the information, so you can use Maven to generate an executable.jar file. In the Maven Projects tool window, in the Lifecycle drop-down list, double-click the install command to generate the.jar file. IntelliJ IDEA generates an appropriate information in the target folder and an executable JAR in the Project tool window. You can right-click the generated JAR and select Run to execute the file. If your existing project is larger and contains more than one module, converting such project into a Maven project becomes quite challenging. Since IntelliJ IDEA recognizes project settings only from POM when you convert your project you need to check and adjust the following settings:. Annotation settings - they are changed for the modules.
Compiler output - it is changed for the modules. Resources settings - they are ignored and overwritten by POM.
Module dependencies - they need to be checked. Language and Encoding settings - they are changed for modules. Also, there is no POM template generated. All dependencies (including module dependencies) need to be manually included into POM. In this case we recommend that you create an external POM where you describe your project and your POM as you would import a regular Maven project using File New Project from Existing Sources command.
IntelliJ IDEA adds POM to the project and a Maven layout for the existing elements. IntelliJ IDEA also generates the corresponding structure in the Maven Projects tool window. Delegating build and run actions to Maven IntelliJ IDEA lets you delegate all your build and run actions to Maven. When you build a project ( Build Build Project), IntelliJ IDEA invokes the appropriate Maven goals.
Also, the Run and Debug actions from the Run menu are executed with Maven. Click in the Maven Projects tool window. Alternatively, on the main menu select File Settings/Preferences Build, Execution, Deployment Build Tools Maven. Click Maven and from the drop-down list, select Runner. On the Runner page, select Delegate IDE build/run actions to maven. Open any Java project with the pom.xml file. Invoke the Build Project action ( Ctrl+F9).
Maven compiles the code and displays it in the Run tool window. If you run your main method ( Ctrl+Shift+F10), IntelliJ IDEA will also use Maven to run the class. Adding a Maven dependency IntelliJ IDEA lets you add a Maven dependency to your project.
We recommend that you specify the dependency inside your POM. Dependencies that you set up manually inside IntelliJ IDEA module settings will be discarded on the next Maven project import. You can enable annotation processors in your Maven project. Simply specify annotationProcessors and annotationProcessorPaths in your POM, and IntelliJ IDEA will add the appropriate paths to the Annotation processor settings located in Settings / Preferences Build, Execution, Deployment Compiler after you reimport you project.
Open your POM in the editor. Press Alt+Insert to open the Generate context menu. From the context menu, select Dependency or Dependency Template for quick search. In the dialog that opens either search for artifacts or for classes if you switch to the Search for class tab. The syntax for searching maven artifacts is as follows. Group - id: artifact - id: version You can also use the:.: wildcard character to specify your search where: acts as a separator between group-id, artifact-id and version. For example, typing.:fest:.
will return artifacts that contain 'fest' part in their artifact-id. Typing easy:.:4 will return artifacts that have '4' in their versions and 'easy' in their group-id.
IntelliJ IDEA adds the dependency to your pom.xml. IntelliJ IDEA also adds the dependency to the Dependencies node in the Maven Projects tool window and to the External Libraries in the Project tool window. If the added dependency has its own transitive dependencies, IntelliJ IDEA displays them in both tool windows. When searching in classes, IntelliJ IDEA searches through all the available artifacts, and adds all libraries, where the class with the specified name is detected. Centralizing dependency information In a multi-module Maven project, the dependency in the parent POM will be inherited by all sub projects. You can use dependencyManagement to consolidate and centralize the management of the dependencies' versions.
Open your POM in the editor. Press Alt+Insert to open the Generate context menu.
From the context menu, select the Managed Dependency option that will show you the list of the dependencies that are defined in the dependencyManagement section of your parent POM in a multi-module project. Select the desired dependency and click OK. The dependency is added to the POM. You don't need to specify the version on the dependency it will be taken from the DependencyManagement. However, if you want to overwrite the defined version, you need to include version when you add the managed dependency to the POM. Adding a scope for the Maven dependency You can add a scope for your dependency using POM.
In this case IntelliJ IDEA will execute the dependency at the specified phase. In your POM, in the dependency description add scope and using the code completion add the name of the scope. Import your changes. The name of the scope is displayed in the Maven Projects tool window.
In the Project Structure dialog, on the Modules page you can see that the scope of the dependency is also displayed. Please note that changing dependency's scope in the Project Structure dialog will not affect the pom.xml file. You can also add a custom.jar file as a dependency using the Maven scope when you define your dependency. However, note that this dependency will only be available on your machine and you can use it only for the local deployment.
Working with Maven transitive dependencies IntelliJ IDEA lets you view transitive dependencies that were pulled in with the added or importded Maven dependency. You can check their versions, chanage them, or exclude those dependencies altogether. The Maven Projects tool window displays the direct dependency and all its transitive dependencies that were pulled in. In your project's POM, press Ctrl and hover the mouse over the dependency in question. Click the dependency to open the dependency POM.
In the dependency POM, view the active dependency, its transitive dependencies and their versions. You can check the origin from which the dependency was pulled in. You can exclude a transitive dependency if you want.
You can use Exclude command from the context menu in the to quickly exclude the specified dependency from POM and the respective tool windows. Open the dependency POM and find the transitive dependency you want to exclude. Copy groupId and artifactId. In your project POM, underneath your active dependency, enter exclusions and using code completion paste the copied info of the dependency you want to exclude.
The dependency is also excluded from the Project and Maven Projects tool windows. Importing Maven dependencies IntelliJ IDEA lets you import dependencies to your Maven project. When IntelliJ IDEA imports added dependencies, it should parse the dependencies and set up the project automatically. In the Maven Projects tool window, click icon to open the Maven Importing settings and select the Import Maven projects automatically checkbox. Also, ensure that the JDK for importer matches the JDK version you are trying to use.
In this case the dependencies are updated automatically every time you change the POM. Press in the Maven Projects tool window.
In this case you manually trigger the re-import process and the update of dependencies. If for some reason the dependencies weren't imported correctly, try to perform the following actions:. You can try to update Maven indices by updating the remote repository in the Maven Repositories settings. You can check your local maven repository in the Maven Repositories settings and try to updated it. You can check the.jar file of the local.m2 repository to see if it was downloaded correctly. You can check the effective POM to determine which Maven repository was used as an origin of the dependency. You can select the Always update snapshots option in Maven settings.
In this case IntelliJ IDEA checks the latest version of the downloaded dependency and updates it accordingly. Viewing Maven dependencies as a diagram The Maven diagram support is available in IntelliJ IDEA Ultimate edition only. Please make sure that the UML Support and Maven Integration Extension plugins are. IntelliJ IDEA lets you view and work with Maven dependencies in a diagram format. In the POM, in the editor, right-click to open context menu and select Maven Show Dependencies to open the Maven dependencies diagram window.
Alternatively, press Ctrl+Shift+Alt+U or Ctrl+Alt+U. In the Maven Projects tool window, right-click the desired sub project and choose Show Dependencies, or Show Dependencies Popup. In the diagram window, IntelliJ IDEA displays the sub project and all its dependencies including the transitive ones.
You can perform different actions while in the diagram window. You can change the visibility level and, for example, view dependencies that have a specific scope (compile, test, etc.). In the diagram window, select the sub project and click icon.
Junit Download Maven For Mac Free
From the drop-down list, select the dependency scope you want to see. IntelliJ IDEA displays only the specified dependency scope. You can easily navigate to POM from the diagram window. Select the desired node, and press F4, or choose Jump to Source on its context menu. The corresponding file opens in the editor.
You can exclude a dependency from the diagram. Select a dependency in the diagram window. On the context menu, choose Exclude. From the drop-down list, select the module where the exclusion definition will be added. The selected dependencies will be removed from diagram, and the exclusion section will be added to the corresponding dependency in the module's POM. You can undo this operation by pressing Ctrl+Z before you import the changes.
Running Maven goals IntelliJ IDEA lets you run Maven goals using several ways. You can run a Maven goal from a command line, use the context menu in the Maven Projects tool window, or create a run/debug configuration to run one or several Maven goals. Moreover, when you work in the distraction-free mode (without toolbars and tool windows), you can run Maven goals or commands from the Run Anything window.
Press Ctrl twice to open it, type your command and press Enter. You can check the section for more information.
Junit Download Maven For Mac Download
Running a Maven goal or a set of goals via Run configuration IntelliJ IDEA lets you create a run configuration for one specific goal or a set of several goals. In the Maven Projects tool window, click Lifecycle to open a list of Maven goals. Right-click a goal for which you want to create a Run configuration. (To select several Maven goals, press Ctrl and highlight the desired goals.). From the drop-down list select Create 'goal name'. In the Create Run/Debug Configuration: 'goal name' dialog, specify the goal settings (you can specify any Maven commands and arguments) and click OK.
IntelliJ IDEA displays the goal under the Run Configurations node. Double-click the goal to run it or right-click the goal and from the context menu select Run.
Configuring triggers for Maven goals IntelliJ IDEA lets you run Maven goals before your project's execution or set other conditions using the goal activation configuration. In the Maven Projects tool window, click Lifecycle to open a list of goals. In the list that opens, right-click the goal for which you want to set a trigger. From the context menu, select an activation phase.
For example, Execute Before Build. The name of activation phase is added to the selected goal in the Maven Projects tool window. You can also create a run/debug configuration that would depend on a Maven goal. On the main menu, select Run Edit Configurations to open the run/debug configuration for your project. In the Run/Debug Configurations dialog, in the Before Launch section, click the icon. In the list that opens, select Run Maven Goal.
In the Select Maven Goal dialog, specify a project and a goal that you want to execute before launching the project. Associating Maven goals with keyboard shortcuts You can associate a Maven goal with a keyboard shortcut and execute goals with a single key-stroke. In the Maven Projects tool window, right-click the desired goal. On the context menu, choose Assign Shortcut.
The dialog opens. In the Keymap dialog, under the Maven node navigate to your goal. Right-click the goal and from the list that opens, select a type of the shortcut you want to assign. In the dialog that opens, depending on the shortcut's type, configure your shortcut and click OK. The shortcut is displayed against your goal in the Maven Projects tool window.

While in the Keymap dialog, you can add a new goal to which you want to assign a shortcut. In the Keymap dialog, under the Maven node, click Choose a phase/goal to assign a shortcut.
In the dialog that opens, select a goal you need and click OK. The goal is added to the list under the Maven node.
Debugging Maven goals IntelliJ IDEA lets you create a debug configuration for one or several Maven goals or you can select a goal and start a debugging session. On the main menu, select Run Edit Configurations to create a Maven run/debug configuration.
In the dialog that opens, on the left side, click to open the Add new Configuration list. From the list that opens, select Maven to create a new Maven configuration. On the right side of the dialog, specify the information, such as a name of your configuration, your project's directory, command line parameters, and profiles.
You can leave default settings for the rest. On the main menu, click to start your debugging session. You can also start a debugging session for a single Maven goal or a Maven run configuration that may contain more than one Maven goal in the Maven Projects tool window. Open the Maven Projects tool window. Under the Lifecycle node, select a goal for which you want to start a debugging session. (Look for existing Maven run configurations under the Run Configurations node to start a debugging session for the run configuration.).
Right-click the goal and from the context menu select Debug name of the goal. IntelliJ IDEA starts a debugging session. Running tests in Maven projects IntelliJ IDEA lets you run tests using default IntelliJ IDEA test runner. You can also pass parameters when you run JUnit or TestNg tests and parameters for running integration tests. The Maven surefire plugin is declared in the super POM by default, but you can adjust its settings in your project's POM. You can create and run tests as you normally would for your Java project. You can run all your tests using the test Maven goal or use Maven commands to run a single test.
Open the Maven Projects tool window. Under the Lifecycle node select test. Note that goals specified in the will be activated at this phase and all tests in a project or in a module will be run.
If you want to run just a single test instead of all the tests declared in your project, use the Maven -Dtest='TestName' test command. Open the Maven Projects tool window. On the toolbar, click the icon.
In the Select Maven Goal dialog, specify a project or a module that contains your test and in the Command line field, enter the -Dtest='TestName' test command. Click Execute. Maven runs the specified test and displays the result in the Run tool window. Alternatively, you can create a Maven run configuration to run a single test using the same Maven command. The run configuration will be saved under the Run Configurations node.
In the Maven Projects tool window, under the Lifecycle node, right-click the test goal. From the context menu, select Create 'name of the module/project and name of a goal'.
In the dialog that opens, specify a working directory that contains test you want to run and in the Command line field, specify a phase (specified automatically) and the -Dtest='TestName' test command. Open the Run Configurations node and double-click your configuration to run.
Maven runs the test and displays the result in the Run tool window. You can skip running tests, for example, when you want to just compile your project and don't want to wait for Maven to complete the tests' execution. Click the icon in the Maven Projects tool window to open Maven settings and select Runner from the options on the left.
On the Runner page, select Skip tests and click OK. IntelliJ IDEA de-activates the test goal under the Lifecycle node. The appropriate message notifying that tests are skipped is displayed in the Maven Run tool window when you execute other goals.
Activating Maven profiles When IntelliJ IDEA imports a Maven project, it detects profiles and lets you activate them during importing. Start your Maven project. In the Import from Maven page where IntelliJ IDEA displays the profiles, activate the ones you need. Click Next and finish your import. You can activate a profile manually in the Maven Projects tool window using a -P command or using the Profiles node and the corresponding profiles' checkboxes.
Open the Maven Projects tool window. On the toolbar, click the icon. In the dialog that opens, in the Command line field, enter -P and the name of your profile. If you need to exclude certain profiles, specify! In front of the name of the profile. The profile will be excluded even if it is activated by default. Alternatively, you can use Profiles node in the Maven Projects tool window to activate profiles.
Open the Maven Projects tool window. Click the Profiles node to open a list of declared profiles. Select the appropriate checkboxes to activate the profiles you need. You can have several active profiles. When they are activated, their configurations are merged based on the POM profile declaration. You can also activate profiles automatically according to a range of contextual conditions for example, JDK version, OS name and version, presence or absence of a specific file or property, but you still need to specify all of the parameters inside your POM.
You can make a Maven profile to be activated automatically by default if you declare such profile with the activeByDefault tag in the POM. IntelliJ IDEA displays the activeByDefault profile in the Maven Projects tool window with the selected checkbox that is greyed out. You can manually de-activate this profile by clicking the checkbox. Also note that if you manually activate any other profile, the activeByDefault profile will be de-activated. When you work with multi-module projects, keep in mind that if you specified the activeByDefault profile in your POM it will be de-activated when you manually activate any other profile even if it is declared in the POM of a different module.
Do not forget to sync every time you change your pom.xml file in order to view the changes in the Maven Projects tool window. When the pom.xml is changed, a pop-up window is displayed suggesting to import the changes.
You can either enable Auto-import or click Import changes. You can also click the button on the toolbar of the Maven Projects tool window.